フリーソフトを(たぶん)誰でもタダで簡単に借りてきたDVDをDVD-Rに焼き増し出来る方法。
(Tomoがいなくても)ヤスの妹の家のパソコンでDVDを焼ける様にする企画
Tomoがインストールとか設定をしない前提で書きますから、なるべく難しい方法や内容を書きません。
よって、誰でも簡単にタダでDVDを焼くことが出来ると思います。
■インストールする物
・DVD Shrink
【DVD Shrink】
【DVD Shrink 日本語版】
・DVD Decrypter
【ダウンロード | DVD Decrypter 3.5.4.0 – DVDバックアップソフト】
(※本当はDVD Decrypterは開発終了しているためImgBurnの方が良かったりします。)
【ダウンロード | ImgBurn 2.4.1.0 – CD/DVDイメージに対応したフリーのライティングツール】
※ただ、Tomoが今でも「DVD Decrypter」を利用している経緯からDVD Decrypterの表記を繰り返していますが、「ImgBurn」をインストールした場合にはImgBurnに脳内変換してご覧下さい。※各ダウンロード先のファイルは「exe」形式ですから、ダウンロード後保存したらダブルクリックでインストールが開始します。
※安心の出来るダウンロード先を指定しているので、ウイルス感染の心配はしなくても大丈夫です。
2.焼き増し(コピー)したいDVDをパソコンのDVDディスクに入れます。
(※1 Windowsの自動再生は無視して消してください。)
(※2 映画を見ながらの焼き増しはしないで下さい、というか出来ません。)
3.DVDディスクを開く
DVDをパソコンのDVDディスクに入れてしばらくしたら、DVD Shrinkの左上にある「ディスクを開く」を押してください。
(※この場合の「開く」はDVDディスク内のファイルを開くという意味です。)

すると以下のようにDVDの中身の分析を始めます。
大体2~3分で終了します。

ちなみに「品質設定」の「高品質適応性エラー保証昨日を使用してビデオの圧縮を実行する」にチェックを入れて『スムース』にあわせておくと、画質とかが向上するらしいです。
(※もちろんしなくても出来ます。)

この後『OK』を押します。
その際に保存先の指定を求められます。
自分が後から何処に保存したか分かる所に保存してください。
(※ちなみにTomoはMYドキュメントの中に「映画」というフォルダを作っています。)
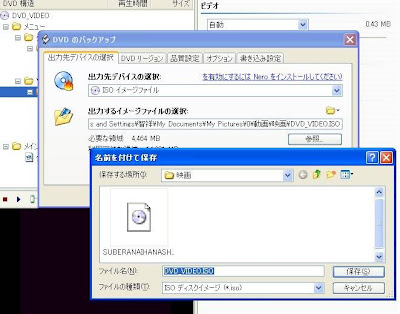
するとパソコンにDVDの内容が保存されます。
(※大体の保存時間が出ます。)

※この間何もしないほうが良いです。
※結構時間がかかる場合があるので就寝前にセットするなどしましょう。
5.DVDディスクの中身を入れ替える
保存が終わったらDVDはDVDディスクから出します。
そしたら保存用のDVD-Rを入れます。
DVD-Rは裏面を見て「日本製」と書いているものにしましょう。
外国の物は焼けなかったり、焼けてもすぐ消えたりする事があります。
「太陽誘電」とかのDVD-Rは割りと扱いやすく安価で手に入ります。

- That’s データ用DVD-Rプリンタブル 4.7GB 8倍速 50枚入り DVD-R 47WPYSBA
- 太陽誘電 2004-04-20
- 売り上げランキング : 22
by G-Tools , 2008/06/05
6.DVD DecrypterでDVD-Rに焼く
DVD DecrypterでDVD-Rに焼きますが、少し設定が必要です。

DVD Decrypterの設定は「モード」の「ISO」から『書き込み』を選択してクリック。

「書き込みスタート」の意味である下の緑のボタンを押すと焼く為のファイルの指定を求められますから、先にコピーしてあったファイルを指定します。
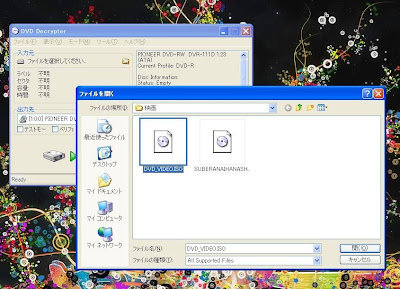
この後パソコンのメモリとかマシンパワーにもよりますが数十分でDVDが焼けます。
■おまけの話
実は「DVD Shrink」を使用せず「DVD Decrypter」だけを利用して保存は可能です。
しかし、最近のDVDには2層式の大容量物が出ていたりします。
それを1枚のDVD-Rに焼くときに必要になりますから、この「DVD Shrink」から「DVD Decrypter」という焼き方の流れで覚えておくと、後で楽になります。
—–
EXCERPT:







